Snap이라고도하는 Smart Window는 수동으로 크기를 조정할 필요없이 두 개의 창을 나란히 자동으로 배치 할 수있는 Microsoft Windows의 기능입니다. 스마트 창은 Alt-Tab을 사용하여 두 창 사이를 전환하지 않으려는 경우에도 유용합니다.
팁
Smart Window는 Windows 7에 도입되었으며 Windows 8, 8.1 및 10에서도 사용할 수 있습니다. Windows XP 또는 Windows Vista와 같은 이전 버전의 Windows를 실행중인 경우 열린 창을 분할하고 정렬하는 방법에 대한 팁을 참조하십시오.
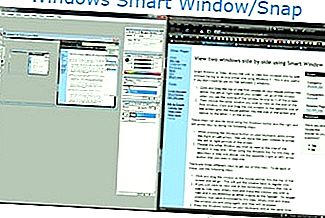
Windows 설정에서 Windows 스냅 활성화
Windows 8 또는 10을 실행하는 경우 먼저 설정에서 Windows 스냅 기능이 활성화되어 있는지 확인하십시오.
- 시작 메뉴를 열어 설정에 액세스하고 왼쪽의 톱니 바퀴 아이콘 ⚙을 클릭하십시오. 또는 Windows 키를 누른 상태에서 i를 누르십시오.
- 설정 메뉴에서 시스템을 클릭하십시오.
- 왼쪽에서 멀티 태스킹을 클릭하십시오.
- 오른쪽에서 Snap Windows 가 On 으로 설정되어 있는지 확인하십시오.
노트
Windows 7을 실행중인 경우 Smart Window가 항상 켜져 있습니다. 사용하지 않으려면 Windows 레지스트리에서 키를 수정해야합니다. 자세한 내용은 Windows 7에서 Smart Window를 비활성화하는 방법을 참조하십시오.
마우스를 사용하여 창 스냅
다음 단계에 따라 마우스를 사용하여 창을 스냅하십시오.
- 첫 번째 창의 상단 제목 표시 줄을 클릭하고 드래그하면 마우스 포인터가 화면의 왼쪽이나 오른쪽에 닿습니다. 창의 윤곽선이 화면의 절반으로 조정되는 것을 볼 때 창을 놓으십시오.
- 첫 번째 창 측면에서 보려는 다른 창을 선택하십시오. 마우스 포인터가 화면의 측면에 닿아 크기가 조정될 때까지 두 번째 창을 클릭하여 화면 반대편으로 끕니다.
키보드를 사용하여 창 맞추기
다음 지침에 따라 키보드를 사용하여 창을 스냅하십시오.
- Windows 키를 누른 상태에서 오른쪽 또는 왼쪽 화살표를 눌러 열린 창을 화면의 왼쪽 또는 오른쪽으로 이동하십시오.
- 1 단계에서 창의 측면으로 보려는 다른 창을 선택하십시오. 이 단계에서 Windows 키를 사용할 때는 위의 1 단계에서 설명한대로 1 단계에서 사용한 반대 (오른쪽 또는 왼쪽) 화살표 단추를 사용하십시오.
